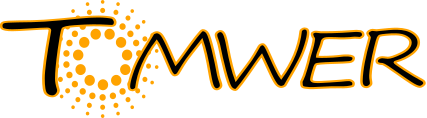How to run a slingle slice basic reconstruction#
raw data for this example#
raw data of this example can be found in /scisoft/tomo_training/part1_basic_reco you must copy them and you can also remove the .nx file contained here (they will be created during step 1
step 0: launch tomwer canvas#
when you are on the cluster node after having source the python virtual environment launch the canvas:
tomwer canvas
[1]:
from IPython.display import Video
Video("video/start_tomwer_canvas.mp4", embed=True, height=500)
[1]:
there is two use cases for now:
from a bliss acquisition. Then we will convert on step 1 from bliss acquistion to NXtomo.
from edf. In this case you can use the native EDF folder as an NXtomo or convert it to NXtomo first looking at XXX for example and then take resume as step 2.
step1: from bliss acquisition to NXtomo#
For this we need to use the bliss(HDF5) - nxtomomill alias h52nx-nxtomomill widget. 
Add the widget from the left panel with a click on the left panel item or by a copy / paste.
Open the widget dialog by a double click on the canvas widget freshly created
Then add the bliss file from the select button or a copy / past to the dedicated dialog
you should see one line added to the dialog per NXtomo that will be created.
(Optional: connect it with another widget like
data listordata selectorto see the output and make sure all the conversion went well)press send all / send selected to trigger the conversion to bliss file (some other dialog might appear if the NXtomo already exists)
note 1 : keep in mind that this can also be done manually using the command line interface (CLI) of nxtomomill. For more details please seeh52nx nxtomomill tutorial
note 2 : for converting from edf to NXtomo you can do the same operation but using the ``edf2nx-nxtomomill`` widget. Have a look at https://tomotools.gitlab-pages.esrf.fr/nxtomomill/tutorials/edf2nx.html for CLI or advanced usage.
note 3 : if no configuration file is provided then the default parametesr will be used. Otherwise you can provide a configuration file. See for details theedf2nx widget video tutorialwhich explain how to provide a file (GUI mecanism is the same for edf and hdf5)
[2]:
from IPython.display import Video
Video("video/h52nx_example.mp4", embed=True, height=500)
[2]:
hand on - exercise A#
copy data from `
to a local workspace (like/tmp_14_days/{your_name}`) or reuse them if exists alreadylaunch
tomwer canvasconvert the bliss
.h5file to a NXtomo (.nx) using the appropriate widget
step 2: define a basic workflow#
From raw data we will need:
reduced dark / flat widget

NXtomo is expected to contain dark and flat frames. In order to compute the flat field we need compute
reduceddarks and flats. to compute reduced darks and flatscenter of rotation (see ‘cor_search’ notebook for more information).

For the training we will use the ‘sino-coarse-to-fine’ algorithm which provide a good estmation of the cor. On the video we will do it manually but we could lock the algorithm to avoid validating the value found.
nabu ‘slice’

to reconstruct one slice. In the example we will also ask for a Paganin phase to have a better reconstruction
data viewer

to display the reconstructed slice (and browse the dataset)
note: the widget can be created from the left panel (with a mouse left click on the widget) or by creating a link from a left click the node output and releasing it downstream)
[3]:
from IPython.display import Video
Video("video/create_dummy_workflow.mp4", embed=True, height=500)
[3]:
Step 3: run the workflow#
Now that you have an input and a basic workflow we can process it.
For this simply ‘select’ the NXtomo from the scan selector that has been created during step 1. Processing should start, you have to wait until all processes are finished.
[4]:
from IPython.display import Video
Video("video/execute_dummy_workflow.mp4", embed=True, height=500)
[4]:
Note: you can control advancement from the ‘object supervisor’ on the bottom of the window. If he is not visible you can display / hide it from the view / object supervisor option as show in the video
[5]:
from IPython.display import Video
Video("video/object_supervisor_display.mp4", embed=True, height=500)
[5]:
hand on - exercise B#
Reconstruct a slice of the NXtomo created during exercise A